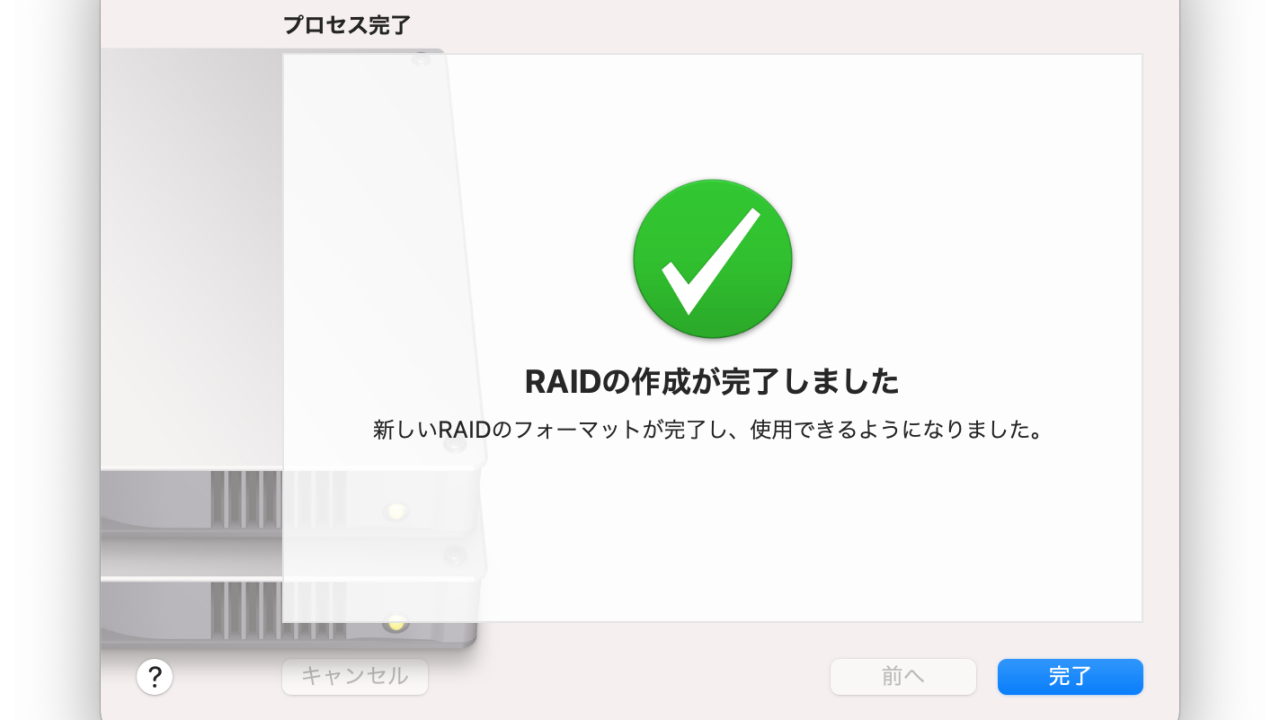先日購入した外付けHDDケースに取り付けたHDDを使って、RAIDを設定してみました。


この外付けHDDケースは、将来iMacを買い替えるときに備えて、内蔵HDDに保存している写真データを保存するために使うことにしました。今はFusion Driveで3TBの内蔵ストレージが使えていますが、次の買い替えでは内蔵ストレージを全てSSDにしたい。とはいえ3TBを超えるSSDストレージを内蔵で用意しようとすると、iMacのカスタマイズ価格では4TBで+120,000円と手が出せません。
今の内蔵ストレージで最も容量を消費しているのがRAWデータを含む写真データです。こいつを外付けHDDで保存することにして、内蔵ストレージをシステム・アプリケーションに集中させれば、1TBもあれば十分足りるはずです。買い替えに備えて、今から外付けストレージでの写真データ運用を練習しておこう、というわけです。
替えのきかない写真データを保存するため、ストレージはRAID 1 ミラーリングで冗長性を持たせた上で、定期的なバックアップを取得する運用にするつもりです。外付けHDDケースの機能を使ってミラーリングしてもいいのですが、外付けHDDケースが故障した際に同型品が入手できずHDD内のデータにアクセスできない恐れがあります。macOSの機能を使ってミラーリングしておけば、最悪単独のHDDとしてデータを読み出すことが可能。というわけで、macOSの機能でRAID 1 ミラーリングを設定してみました。
設定は、ディスクユーティリティからおこないます。ファイルメニューからRAIDアシスタントを選択してRAIDアシスタントを起動します。
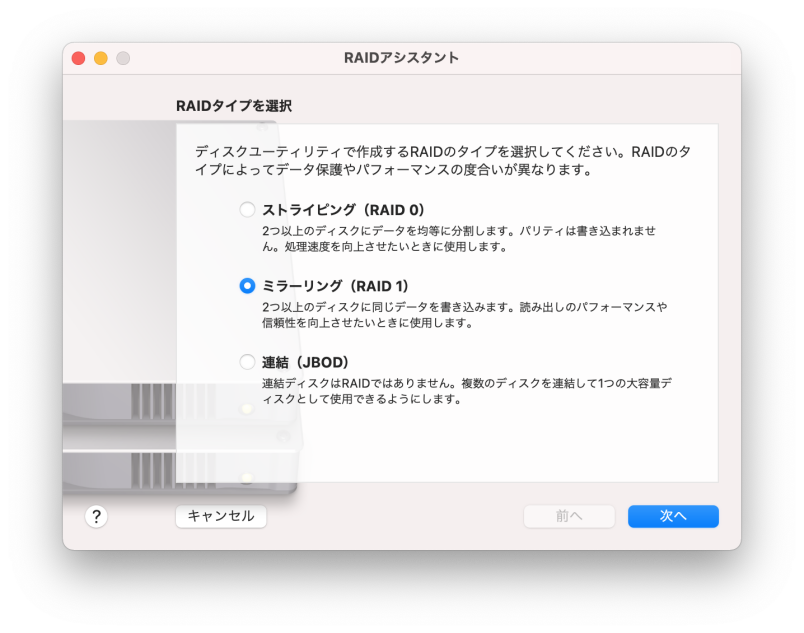
今回は冗長性を持たせて信頼性を向上させる目的ですので、ミラーリング(RAID 1)を選びます。
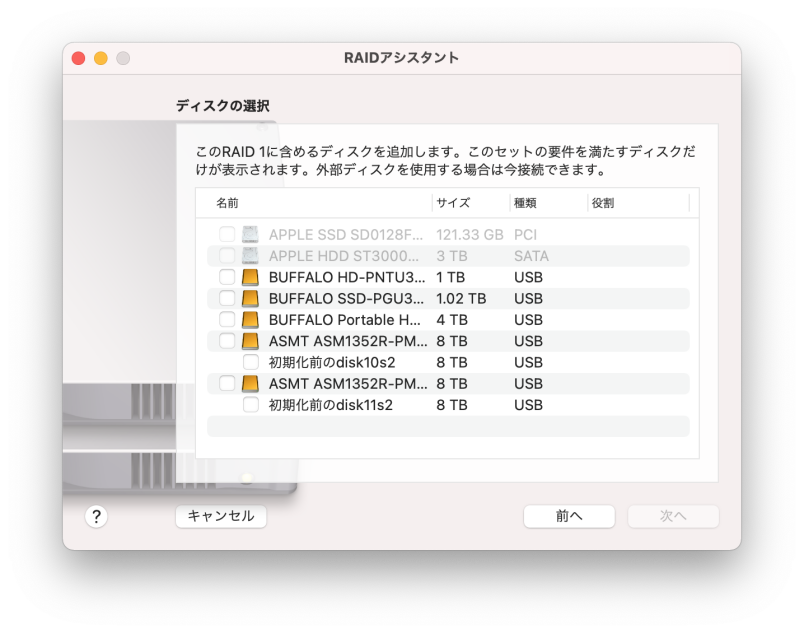
接続されているディスクの中から、ミラーリングに使うディスクを選びます。ASMT ASM1352Rが外付けHDDケースのデバイスなので、こちらから選びます。
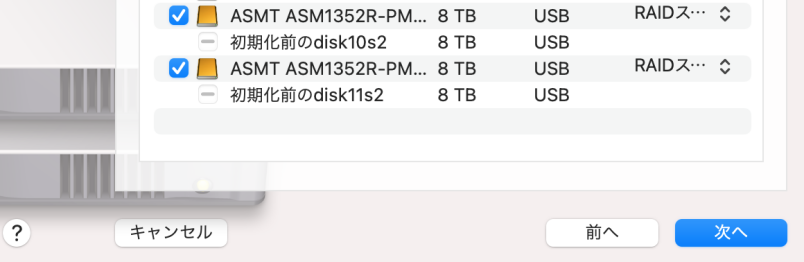
ASMT ASM1352Rのデバイスにチェックをつけて次へ。
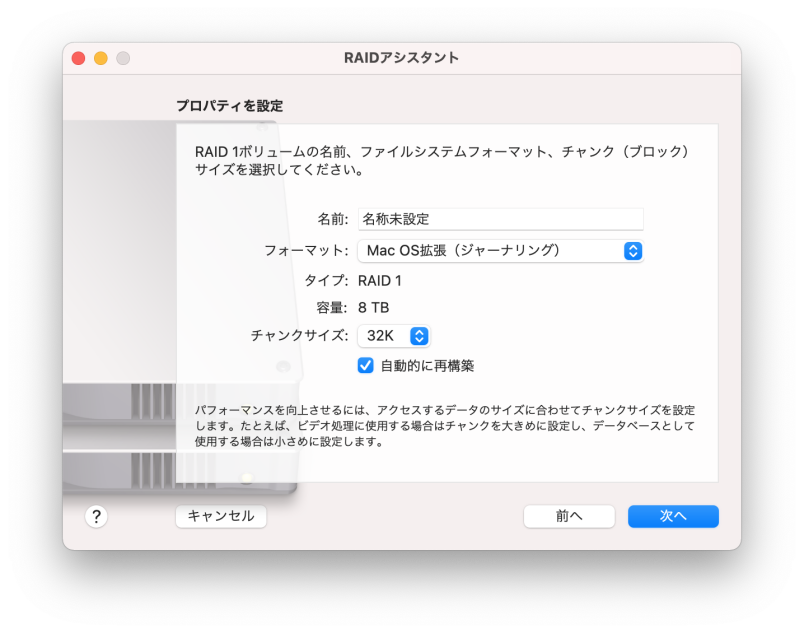
RAIDのプロパティ設定です。チャンクサイズは、ひとまずデフォルトの32Kにしました。「自動的に再構築」のオプションは、ディスクを再接続した際に自動でデータを同期するかどうかの選択です。こちらもデフォルトのまま有効にしておきました。
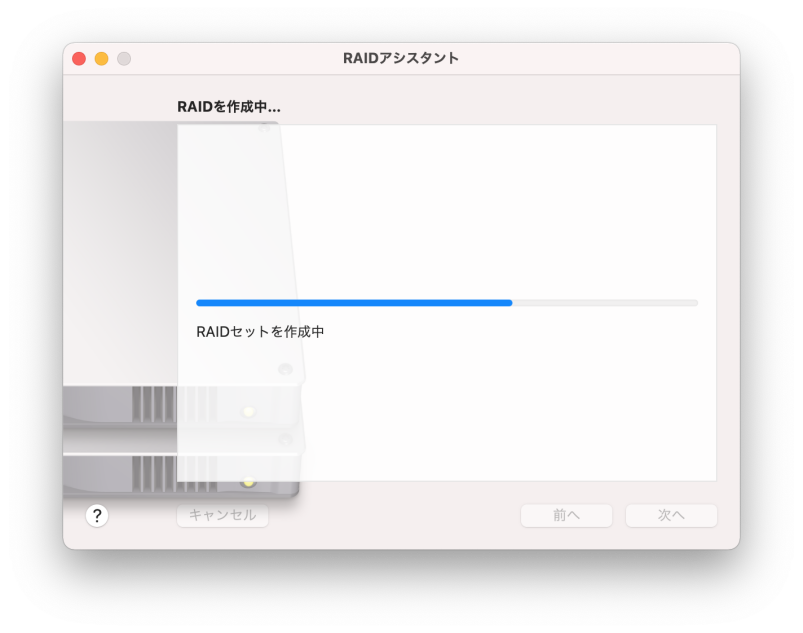
次へ、をクリックすると、RAIDの構成が始まります。
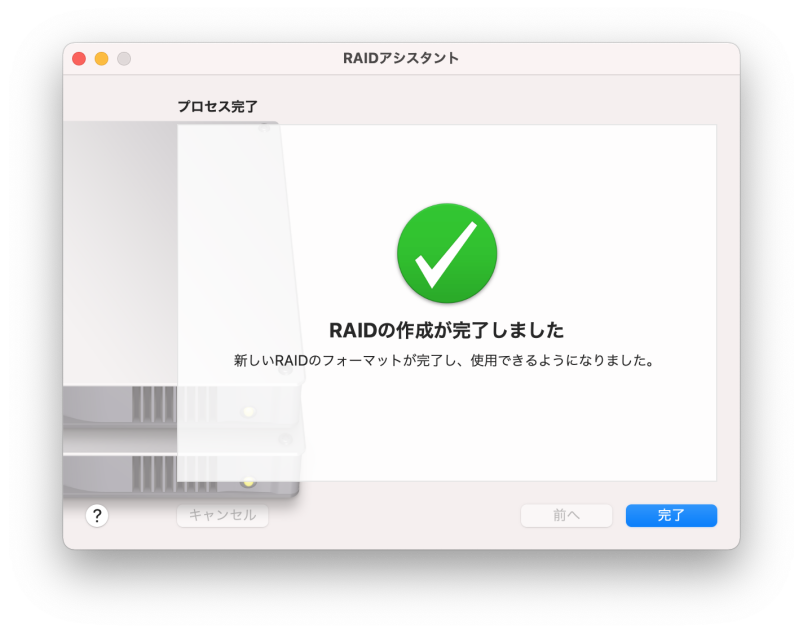
しばらく待つと、RAIDが構成されてボリュームがマウントされます。
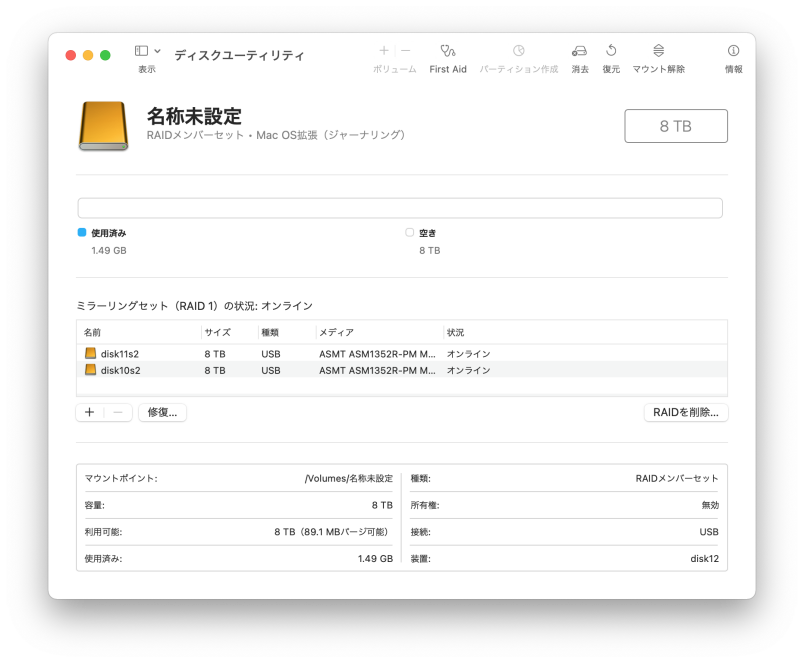
ディスクユーティリティで確認すると、ご覧の通り8TBのミラーリングされたボリュームが確認できます。
ディスクアクセスの速度を測定してみました。
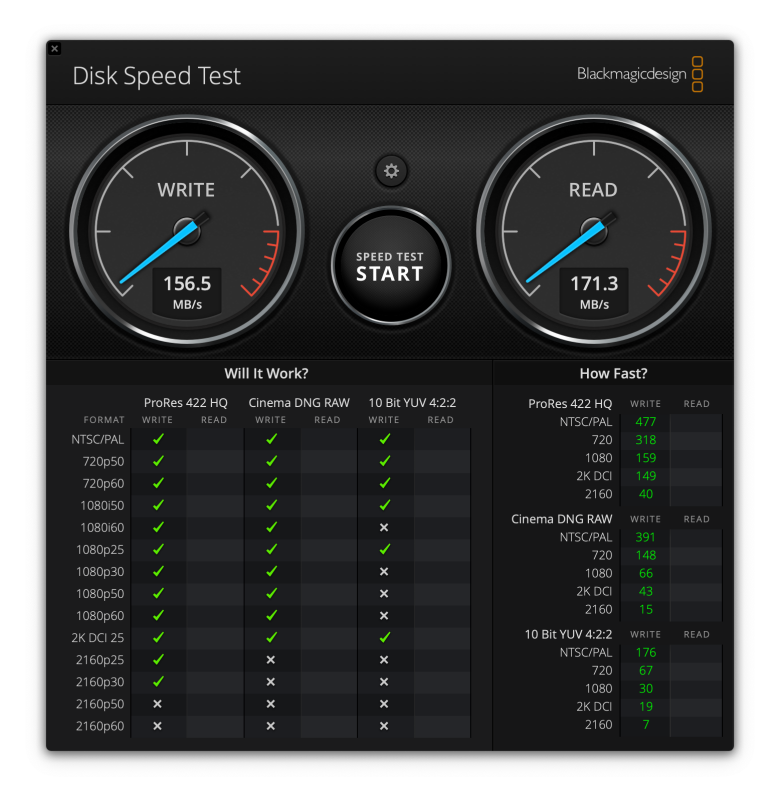
読み書きともにRAIDを構成せず単独のHDDで利用していたときと同じくらいの速度が出ています。これくらいの速度が出ていれば、RAWデータ含む写真データの保存場所としては問題ないでしょう。ランダムアクセスが必要なカタログデータは、内蔵ストレージまたは外付けストレージでSSDを用意して、そちらに保存すればよいですしね。
これで買い替えに向けた準備がまたひとつ進みました。iMacにAppleシリコンが搭載されるのはしばらく先になるはず。当面はFusion Driveの写真データをコピーして、バックアップを兼ねた利用テストを続けていきたいと思います。